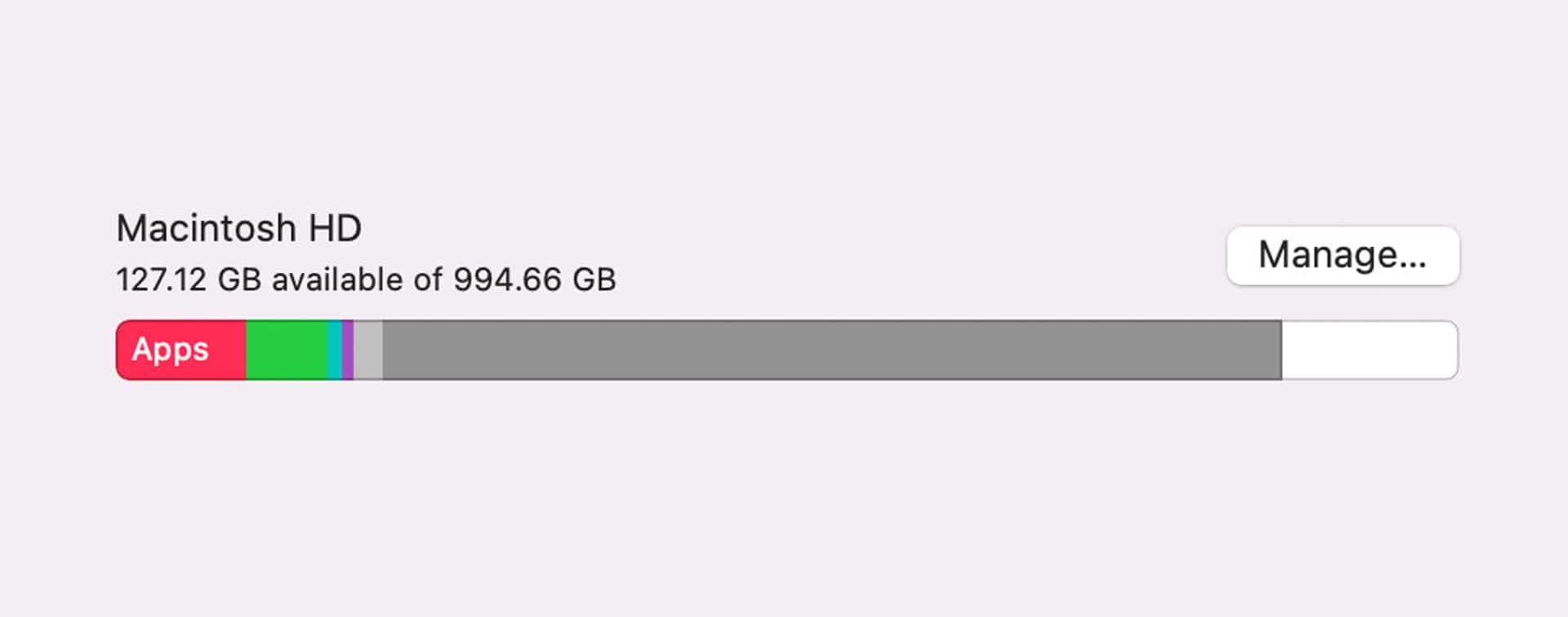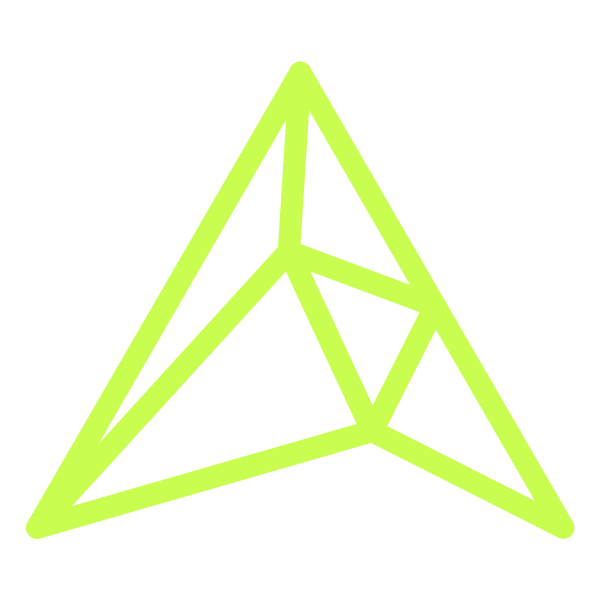macOS How To: Free Up Excess System Data Quickly & Easily
If, like me, you use your computer to video edit, design, make music or motion graphics then you will be fairly familiar with that feeling of your computer starting to slow down from the hard drive filling up. When investigating you find that of the 1TB system drive on your computer there is only 10GB left. So you click the apple icon, about this Mac and then storage and notice that 600GB of it is taken up by “system data” but what the hell is that? System data is made up of a plethora of different things and in this guide we’re going to show you a few simple options to instantly free up a lot of space and get you back to your editing! There are other things but we found that doing these two options was enough to free up 100’s of GB.
—
Option 1: Delete Time Machine Local Snapshots
Mac computers keep a local copy of your Time Machine backups in case an external drive becomes unavailable. It is supposed to keep them until space is needed but this doesn’t always seem to work and a quick and easy way to free up System Data space is to clean these local backups manually.
Follow the steps below:
- Open Terminal via Spotlight Search
- Type in: tmutil listlocalsnapshotdates and press Return. You’ll be served a list of backups sorted by date.
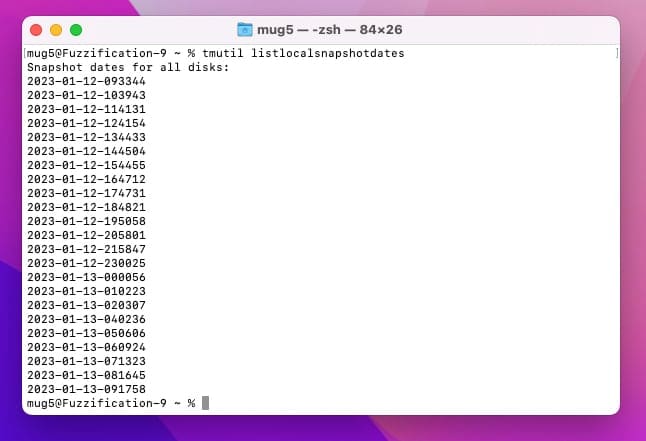
- Delete backups by typing this command into Terminal: tmutil deletelocalsnapshots xxx (note that “xxx” should be replaced with the date of the backup you want to remove e.g. tmutil deletelocalsnapshots 2023-01-12-093344). Enter the password for the user account if asked, and press Return
- Repeat step 3 to delete any or all of your local snapshots
Note:
Don’t delete your Time Machine local snapshots if you think you might need them. If you’re confident you have a time machine backup on an external drive then you should be fine.
Option 2: Empty Your Downloads Folder
The Downloads folder is where your Mac stores files downloaded from the internet. If like me you download a lot of large video files or you’ve been using your Mac for a while, the Downloads folder might be pretty large and pile up on your System Data. It’s a good idea to regularly clear the folder out.
- Open Finder and click Downloads in the sidebar
- Sort your files by size which will show you the largest files, back them up elsewhere and then move them and the ones you don’t need to the Trash
- Empty the Trash
Option 3: Empty The Cache For All Of Your Adobe Products
After Effects and Premiere store quite a lot in their Media and Disk Cache, as a last step be sure to clean your caches for these two programs. This can easily free up another 100GB sometimes.
—
Hopefully after following these steps your back and ready to keep creating again!