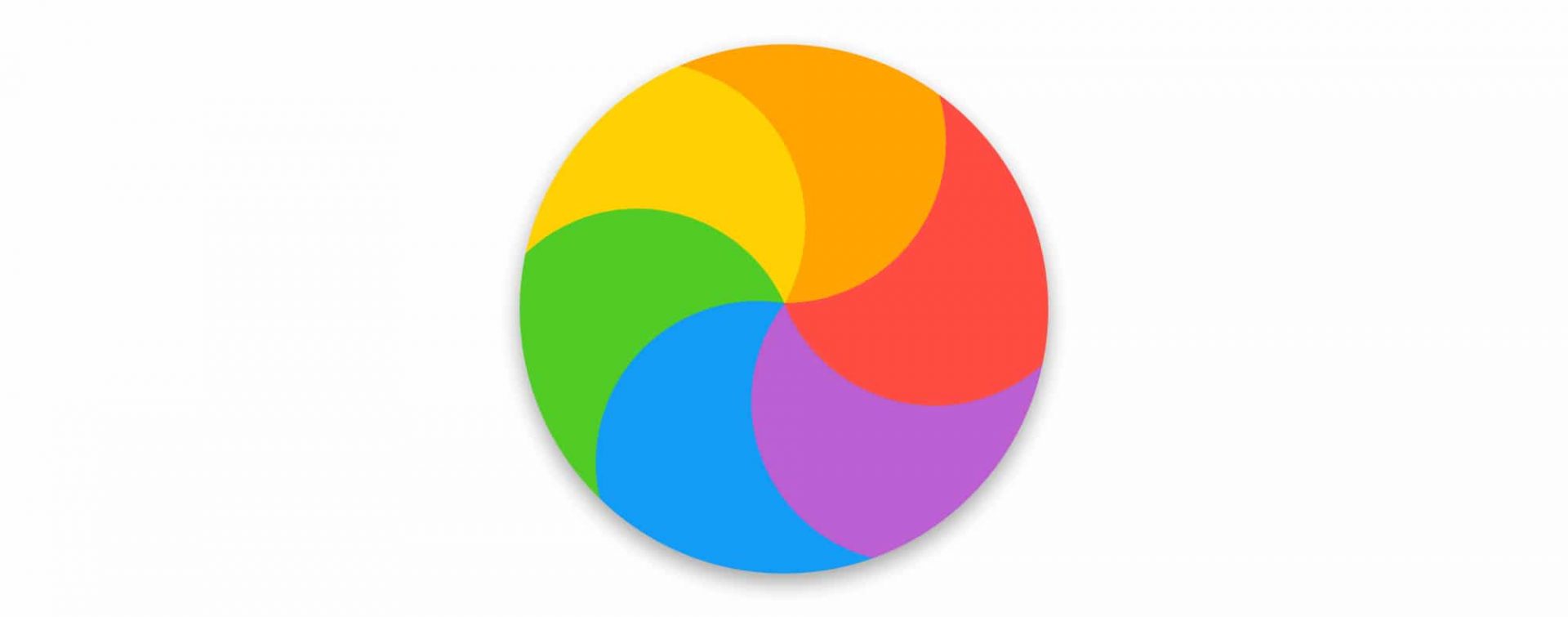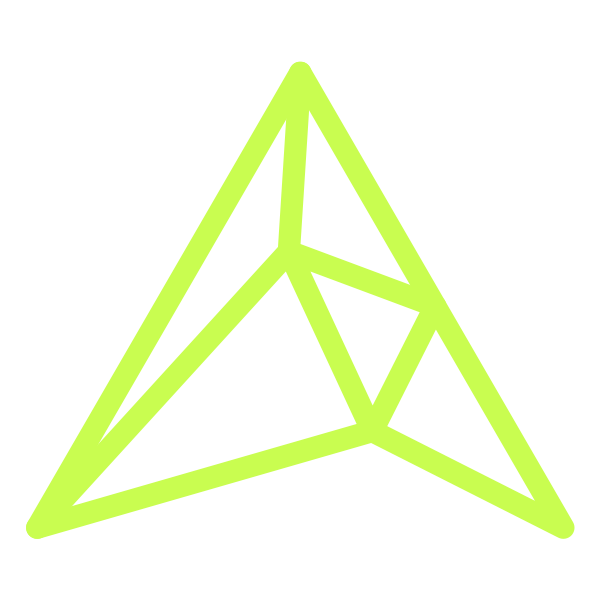Mac OS Tip: How to Save an Application that has the Beach Ball of Death
This scenario is going to sound familiar to all of you reading this. While you’re usually a COMMAND & S god, today for some reason you’ve forgotten to do it. Then, out of the blue, you do something, and up pops the famous Mac OS X Apple spinning beach ball of death.
You’re a believer though, so you decide to give it a little time to allow it to “fix itself”. As such you go buy a coffee, or go smoke a cigarette – five minutes should be enough time for the computer to figure out what’s happening right?
You come back to your desk and it’s still there. You start losing hope. That’s when you realize you’ve probably spent two hours working on something without saving and, of course, Adobe‘s auto-save hasn’t been efficiently working as per usual. As such you stand to lose a lot of work.
Stop the spinning beach ball of death
Eventually, as happens for all of us, you give up and Force Quit command (⌘⌥ esc) in the Apple Menu, lose the work and then have to re-do it all over again. The problem is that the second time around, the work never seems as good.
Sound familiar? Yeah, it does. It has happened to our creative agency a lot over the years. As such, we tasked ourselves with coming up with a solution that would help save our asses when this horrific incident happens.
Turns out, we have discovered a solution. You do need to be a little tech savvy though as you will need to enter a command into the Terminal application – how very Mr.Robot of you!
This saved our butt the other day and so we put this little journal entry together in the hopes that if you’re reading this we can save your butt today too!
How to Save an Application that has the Mac Beach Ball of Death
Quick summary:
For those of you wanting to quickly fix the mac beach ball of death, here is the summary:
- Find the Process ID for the app
- In the Mac Terminal type “kill -CONT {PID}”
- Hit enter and wait for the app to respond again
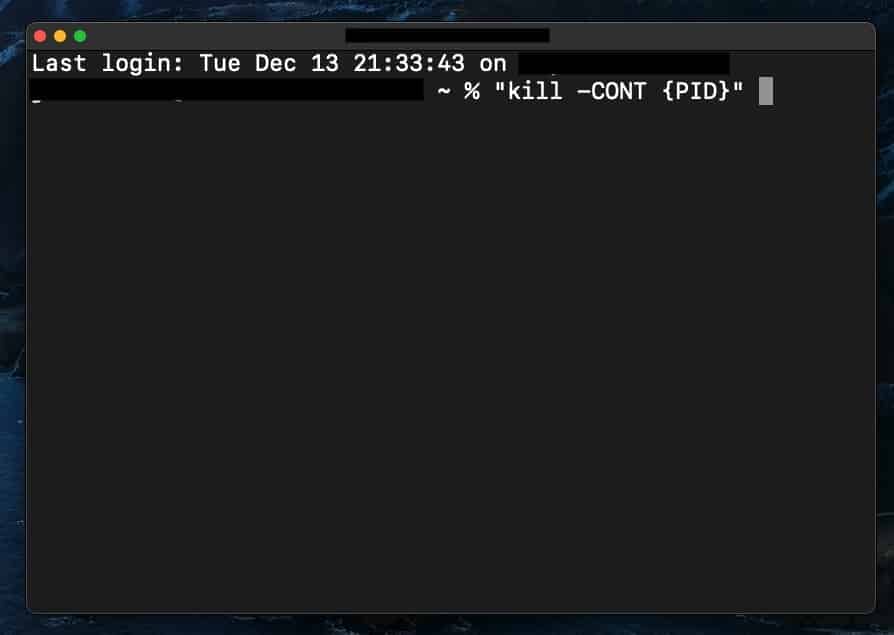
Step-by-step process
Here is the process to tackle that pesky spinning ball of death.
STEP 1: Open Activity Monitor
In the Mac OS search bar, search for “Activity Monitor” and open up that application.
STEP 2: View PID
Go to VIEW > COLUMNS > PROCESS ID. This brings up a new column in Activity Monitor that shows you the Process ID, named “PID”.
STEP 3: Find PID
Look for the Process ID of the Application that is frozen and note it down.
STEP 4: Open OSX Terminal
Go back to the search bar, this time search for “Terminal” and open up that application. This brings up a command line program that allows you type in commands to the OS.
It’s essentially the operating system without a graphical user interface and is usually only used by the geekiest of human beings, but today you’re going to have to embrace your inner geek!
STEP 5: Type terminate (kill) code
In the text area of Terminal type the code “kill -CONT 12345”.
Replace the ‘12345’ with the PID number of the application you want to try to save that you noted down earlier from Activity Monitor.
STEP 6: Run command
Press the enter key and wait for the application to start responding again.
STEP 7: Save work
Save your work, close down all applications and reboot your computer.
STEP 8: Thanks
Send us a thank you message for saving your butt! This step is optional!
It doesn’t work every single time but this article and the technique found within will be a lifesaver to you one day. Hopefully, you’ll say goodbye to the beach ball of death forever and hi-five us next time you see us!