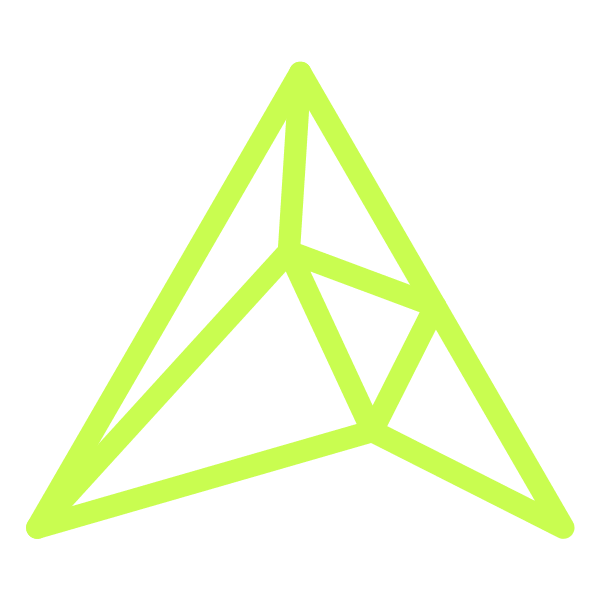Adobe Premiere Tip: Flashing video caused by adjustment layers in Adobe Premiere
At RIOT, we love Adobe and their product range. We have been avid (weird use of words considering that this is a competitor product but hey ho!) users for years and fully support and love everything they have done for the creative industry through their software.
That said, as with anything, every now and again you find yourself running into bugs and glitches (like the when Adobe Premiere Pro screen goes black) that have you scratching your head in desperate hopes to find a solution. These issues always seem to happen when you are on a time crunch too. What is smooth sailing normally becomes an issue right when you need it – some bug or glitch comes out of the left field and starts to really press on your deadline.
Flashing Black Glitch
Over the past few weeks we have seen a technical glitch happen where projects using adjustment layers in Adobe Premier Pro have a horrible glitch/flickering of black throughout when rendering or exporting. We experienced this on two different and completely separate projects this week.
After searching on Google for a solution and reading thread after thread about this issue, there really seemed to be no solution to be found anywhere. As such we took it upon ourselves to find a solution and, after many hours of experimentation we came up with a valid solution that worked for us, using Macintosh and OS X Capitan. We don’t think that this solution will work for PC users as our solution revolved around the use of the Mac specific Metal video engine.
Turns out, that the problem causing the issues was the adjustment layer working with OPEN CL. We hadn’t seen the issue prior to the last few days because until then we had been using Mac’s with NVIDIA video cards which, as you are probably aware means we could utilize the NVIDIA exclusive video engine CUDA for our video processing.
Cut to this week and we have been working remotely at a client on a new Macbook Pro that has an AMD graphics card which means by default we were using OPEN CL. Turns out that this is where the current bug lies, with OPEN CL and it’s use of adjustment layers.
Quick Fix?
Now a quick fix that did work was to just get rid of the adjustment layers altogether and copy and paste the effects directly on to the clips. That said, that’s not really a solution, especially in our case because there was no other way to achieve what we were trying to do than using an adjustment layer. Essentially, we were creating an in-store / social video for Ray-Ban.
As part of that, we had to do a 1080×1920 vertical in-store iteration. There is a part in the film where we show the differential between the Ray-Ban Chromance lenses and how you see color through regular lenses. As this was vertical, we couldn’t utilize the split screen comparison like we had done in the landscape version because there just wasn’t enough pixel real estate to make it look good.
As such, we were using the adjustment layer to add the color and make everything look amazing and then we used keyframes to move the adjustment layer off the screen, showing how the image would look without the Ray-Ban Chromance lenses. You can move and animate adjustment layers, but you can’t do the same for color based effects so using adjustment layers was the logical approach in this instance. When we rendered, all we saw was black flashing all over the video, the same happening on both in program render and on export.
Final Fix
Our final fix was simple, although getting to the solution took a while and some experimentation. Essentially we changed the project settings to use Apple’s METAL video engine as opposed to OPEN CL and voila, gone was all the flickering and flashing and what was left was the simple beauty of what we had been trying to do for the past three hours!
Here is the step-by-step instructions on how to change the rendering engine you use for your project:
FILE > PROJECT SETTINGS > GENERAL. Under “Video Rendering and Playback” change Software Only, OPEN CL or CUDA to be METAL.
On that note, we have a feeling that if you are on a PC a really crappy way to fix this would be to select Software Only above as opposed to OPEN CL. Now this would be slow as a snail but, would at least allow you to get your video out into the world!
Seems to be that OPEN CL and adjustment layers aren’t friends and this is a glaring issue in Adobe Premiere Pro that Adobe need to address in the next release as there are literally hundreds of articles about it on the internet, with moans and groans and literally no solutions, that is until the RIOT creative agency crew got on the case!
Sure thing! Here’s how I would break down the process of adding an adjustment layer in Premiere Pro, in a way that captures RIOT.NYC’s creative, dynamic tone:
What is an Adjustment Layer in Premiere Pro?
An adjustment layer in Premiere Pro is a special layer that sits above your video clips on the timeline. Think of it as a transparent sheet where you can apply effects or adjustments. Any changes you make to the adjustment layer will affect all the clips beneath it, making it a game-changer for efficient editing.
For example, if you want to apply a consistent color grade across multiple clips or add a blur to an entire sequence, you can apply the effect to the adjustment layer instead of tweaking each clip individually.
Why Use Adjustment Layers?
Using adjustment layers in Premiere Pro has several advantages:
- Non-Destructive Editing: By applying effects to an adjustment layer, you ensure that your original footage remains unchanged. This gives you flexibility to experiment with effects without committing to permanent changes.
- Faster Workflow: Adjustment layers save time by allowing you to apply effects to multiple clips at once. Want to tweak the look of an entire scene? Just edit the adjustment layer.
- Simplified Organization: Your timeline stays clean and organized. Rather than cluttering each clip with individual effects, the adjustment layer keeps your workflow streamlined.
Pro Tips for Using Adjustment Layers in Premiere Pro
- Stack Multiple Adjustment Layers: You can stack multiple adjustment layers on top of each other for more complex effects. For example, use one adjustment layer for color grading and another for applying a transition effect.
- Control the Effect’s Intensity: If you want to limit the effect to specific areas or certain clips, you can apply a mask to the adjustment layer. This way, only parts of your footage are affected by the effect.
- Use Adjustment Layers for Smooth Transitions: If you’re applying a transition effect, placing it on an adjustment layer can smooth out transitions between multiple clips, keeping everything consistent.
Common Use Cases for Adjustment Layers
- Color Grading: If you need to apply a consistent color grade across an entire scene or project, using an adjustment layer is the best approach. Make global changes in seconds, without manually tweaking every individual clip.
- Effects & Filters: Add filters or effects like vignettes, Gaussian blur, or sharpening across multiple clips at once. Adjustment layers make it easy to apply or remove effects without messing up your timeline.
- Exposure & Contrast Corrections: Correct exposure or contrast issues across different clips by applying adjustments to the layer. This is particularly useful when working with footage shot in different lighting conditions.
How to Add an Adjustment Layer in Premiere Pro
When you’re in the zone, crafting a visual masterpiece in Premiere Pro, there’s always a moment where you need that extra layer of polish. Enter: adjustment layers. These babies let you apply effects across multiple clips without breaking a sweat. Want to color grade? Add some funky transitions? All while keeping your timeline clean? This is the pro move you need to know.
Step-by-Step Breakdown
1. First, Set the Stage
Before we dive in, make sure your project is open and the timeline is ready. You’re about to do some serious fine-tuning.
2. Create the Adjustment Layer
- Head over to the Project Panel (usually chillin’ on the bottom left).
- Click the New Item button — it’s that little paper icon. Select Adjustment Layer from the dropdown.
- A window pops up asking for settings. Premiere will auto-match your sequence’s settings, so no need to get lost in the details — just hit OK.
3. Drop It Like It’s Hot
Now that you’ve got your fresh adjustment layer ready, drag it onto the timeline above the clips you want to finesse. You can stretch it to cover just a single clip or the whole sequence — your call.
4. Get Creative
Here’s where the magic happens. Apply any effect (think color correction, blurs, or transitions) to your adjustment layer, and it will instantly affect every clip below it. No copy-pasting effects between clips, no hassle.
Pro Tip: Stack multiple adjustment layers for different effects — one for color grading, another for sharpness or that dream-like blur. Total control, total creativity.
Why Use Adjustment Layers?
- Time-Saver: Skip the repetitive process of adding effects to individual clips.
- Non-Destructive Editing: Keep your original footage intact while adding a layer of awesome.
- Effortless Tweaks: Want to adjust an effect across your entire sequence? Just edit the adjustment layer once.